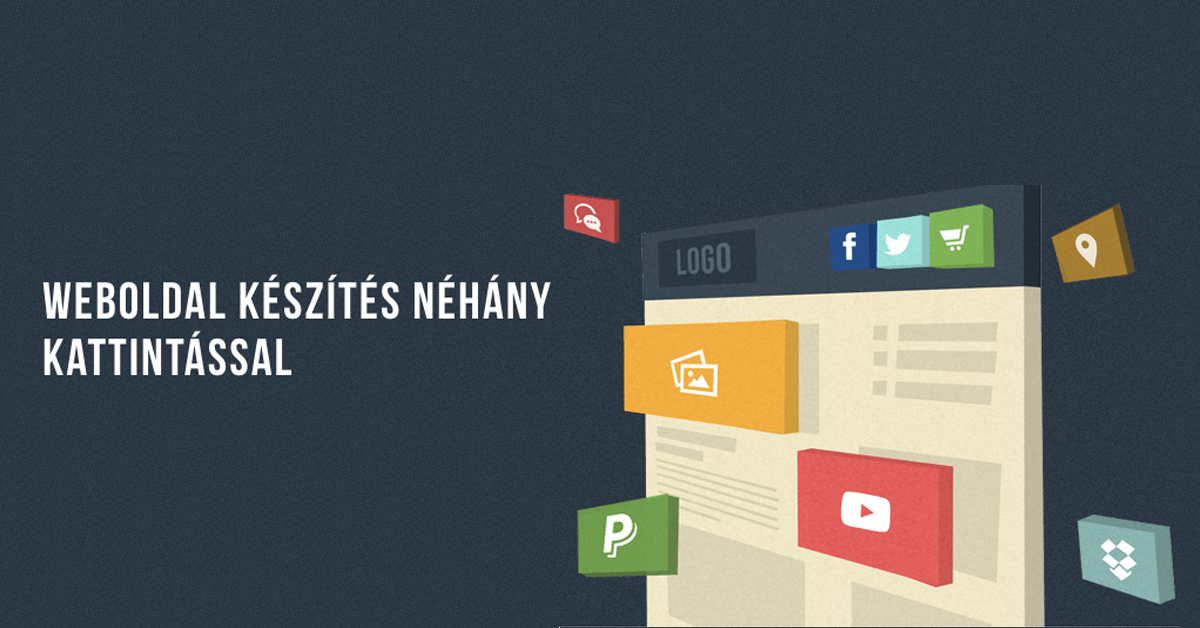Manapság már egyetlen sikeres vállalkozás sem létezhet weboldal nélkül. A Webonic Netpalánta weboldalszerkesztő eszköze lehetővé teszi a gyors és egyszerű holnapszerkesztést, hogy a saját weboldal ötlete ne tűnjön annyira elérhetetlennek az egyszerű emberek számára sem.
Az admin.webonic.hu/hu oldalra felhasználónevünkkel és jelszavunkkal bejelentkezve a „Szolgáltatások” oldalon találjuk magunkat, ahol az általunk kezelt domain nevek listáját, tárhelyeket, SSL tanúsítványokat láthatjuk.
A kiválasztott Netpalántás domain névre kattintva egy dashboard felületre érkezünk, ahol a „Weboldal szerkesztése” gombra kattintva, az oldalszerkesztő felületen találjuk magunkat. Itt magát a weboldalunkat, annak kinézetét, és tartalmi elemeit tudjuk szerkeszteni.
Az oldalszerkesztéshez először is egy sablont kell választanunk a rendelkezésünkre állók közül. Szerencsére a választék nagy, így könnyen kiválaszthatjuk a nekünk tetsző elrendezést, amit utána kedvünkre alakíthatunk. Az egyszerűség kedvéért a sablonok kategorizálva vannak, csupán ki kell választanunk, milyen típusú honlapot szeretnénk létrehozni, és a rendszer automatikusan kiválasztja nekünk a bizniszünkhöz kapcsolódó alapértelmezett sablonokat.
A tutorial kedvéért mi az étterem, vagyis „restaurant” kategóriát választottuk ki, de a különböző kategóriákról egy másik cikkünkben foglaltuk össze a tudnivalókat. Ezután eldönthetjük, hogy új vagy inkább klasszikus dizájnt szeretnénk használni weboldalunkhoz.
Előnézetben egy általános képet kaphatunk arról, hogy hogyan fog kinézni a honlapunk, ha az adott sablon mellett döntünk. Ha megtetszett a minta, akkor a jobb felső sarokban lévő „Használd ezt a sablont” gombra rákattintva el is kezdhetjük saját oldalunk szerkesztését a sablon alapján.
A weboldalszerkesztő felületen láthatjuk, hogy a weboldalunk tartalmi egységekre van osztva. Az adott tartalmi egységre kattintva megjelenik egy „Beállítások” fül, ahol ki tudjuk választani az általunk használni kívánt képet, hozzáadhatunk esetleges címsorokat, gombokat. Közvetlenül a beállítások mellett megjelenik a Stílus fül, ahol az egész oldal színvilágát és stílusát tudjuk egyénivé tenni, függetlenül attól, hogy mire kattintottunk.
A „Tartalom hozzáadása” gombbal új elemeket tudunk oldalunkhoz adni. Akkor tudjuk a kívánt tartalmat beszúrni, ha megfogva a jobb oldalát olyan helyre húzzuk, ahol felvillan egy kék csík a háttérben.
Az alábbi táblázatban összefoglaltuk, milyen tartalmakat lehet hozzáadni weboldalunkhoz:
| Tartalom | Layout | Forms | Files | Video_and_Audio | Social | Blog | Store |
| Kép | Osztó | Kapcsolatfelvételi űrlap | Dropbox | YouTube | Bejegyzés lista | PayPal Vásárolj most | |
| Szöveg | Térköz | Regisztrálás | Pdf downloader | Beágyazás | Disqus | Terméklista | |
| Címsor | Egyéni űrlap | SoundCloud | Tweet | Blog keresés | Kiemelt termékek | ||
| Gomb | Személyes | Kategóriák listája | |||||
| Galéria | Üzlet | ||||||
| Diavetítés | Yelp vélemények | ||||||
| Hívj engem | |||||||
| Térkép |
A fejlécen a megadott elemek foglalhatnak helyet, ezeket tetszés szerint változtathatjuk, az adott keretek között. Ha egyes tartalmakat el kívánunk rejteni, megtehetjük, ha a baloldali áthúzott szemes gombra kattintunk. Az elrejtett tartalmakat később is kezelhetjük a „Rejtett tartalom kezelése” gomb segítségével.
A bal felső sarokban lévő „Site editor” menüpont alatt a lenyitható fülön választhatjuk ki, hogy melyik oldalunkat szeretnénk szerkeszteni. Ezen a felületen akár több új aloldalt is hozzá tudunk adni a már meglévő nyitóoldalhoz, az általunk választott csomagtól függően.
Az előzetes megtekintés remek lehetőséget nyújt számunkra, hogy egy képet kapjunk arról, hogy hogy fog a honlapunk kinézni számítógépen, tableten, és okostelefonon, és láthassuk, hogy min szükséges még javítanunk. A „Return to edit” gombbal visszatérhetünk a szerkesztőfelülethez, és ha elégedettek vagyunk a végeredménnyel, akkor akár közzé is tehetjük elkészült weboldalunkat.